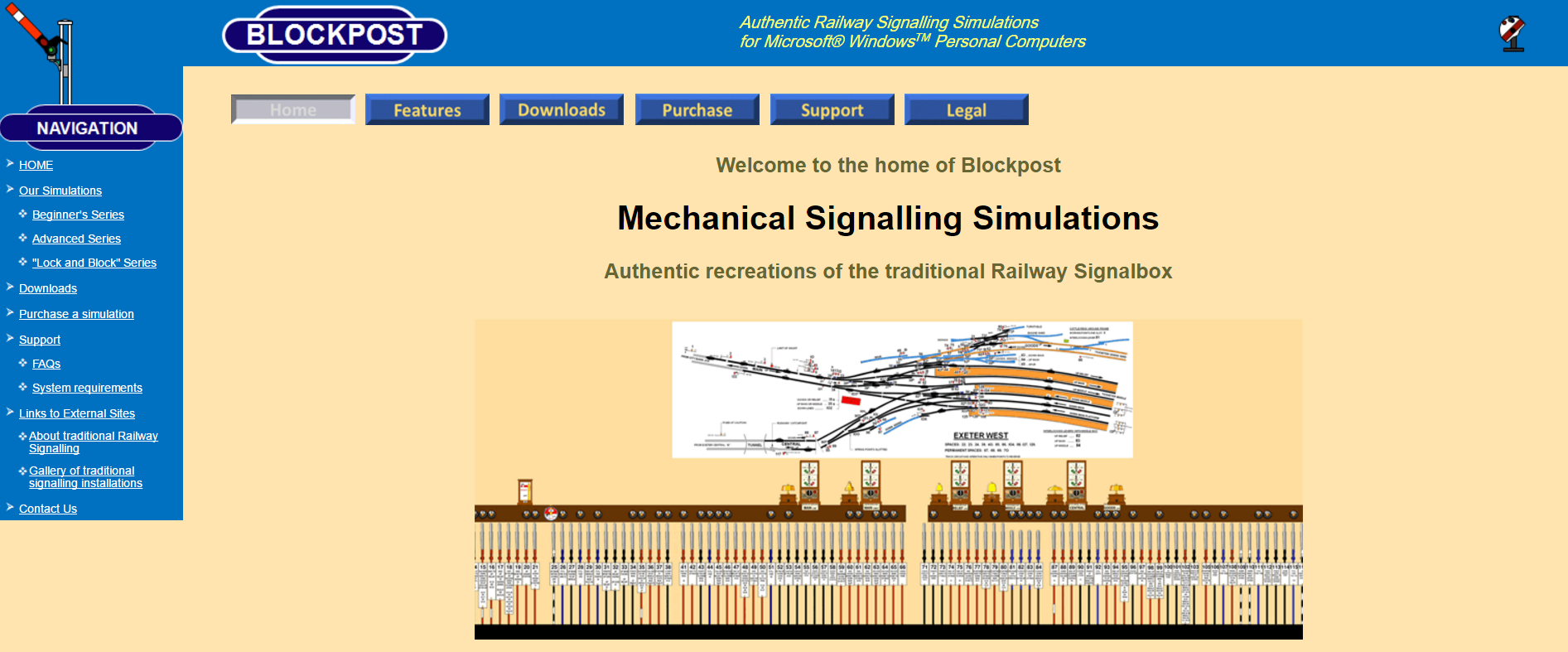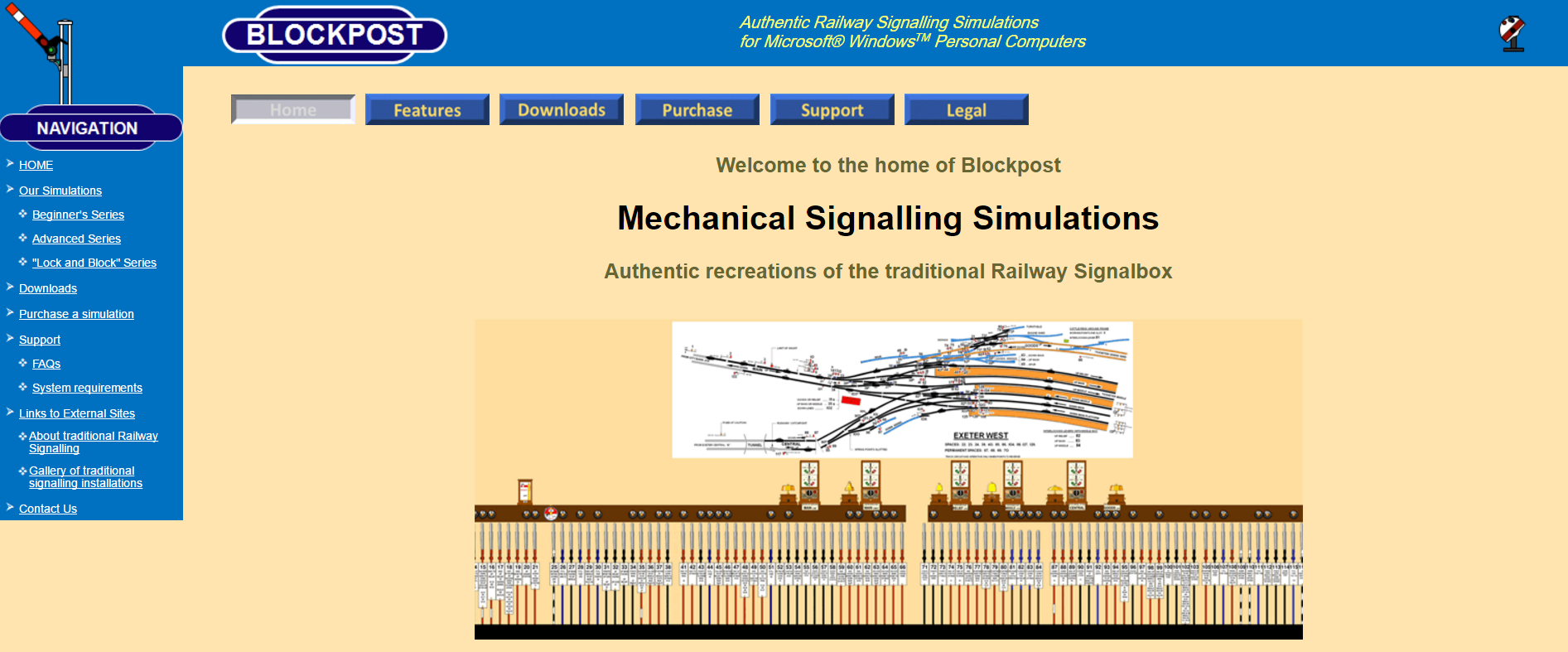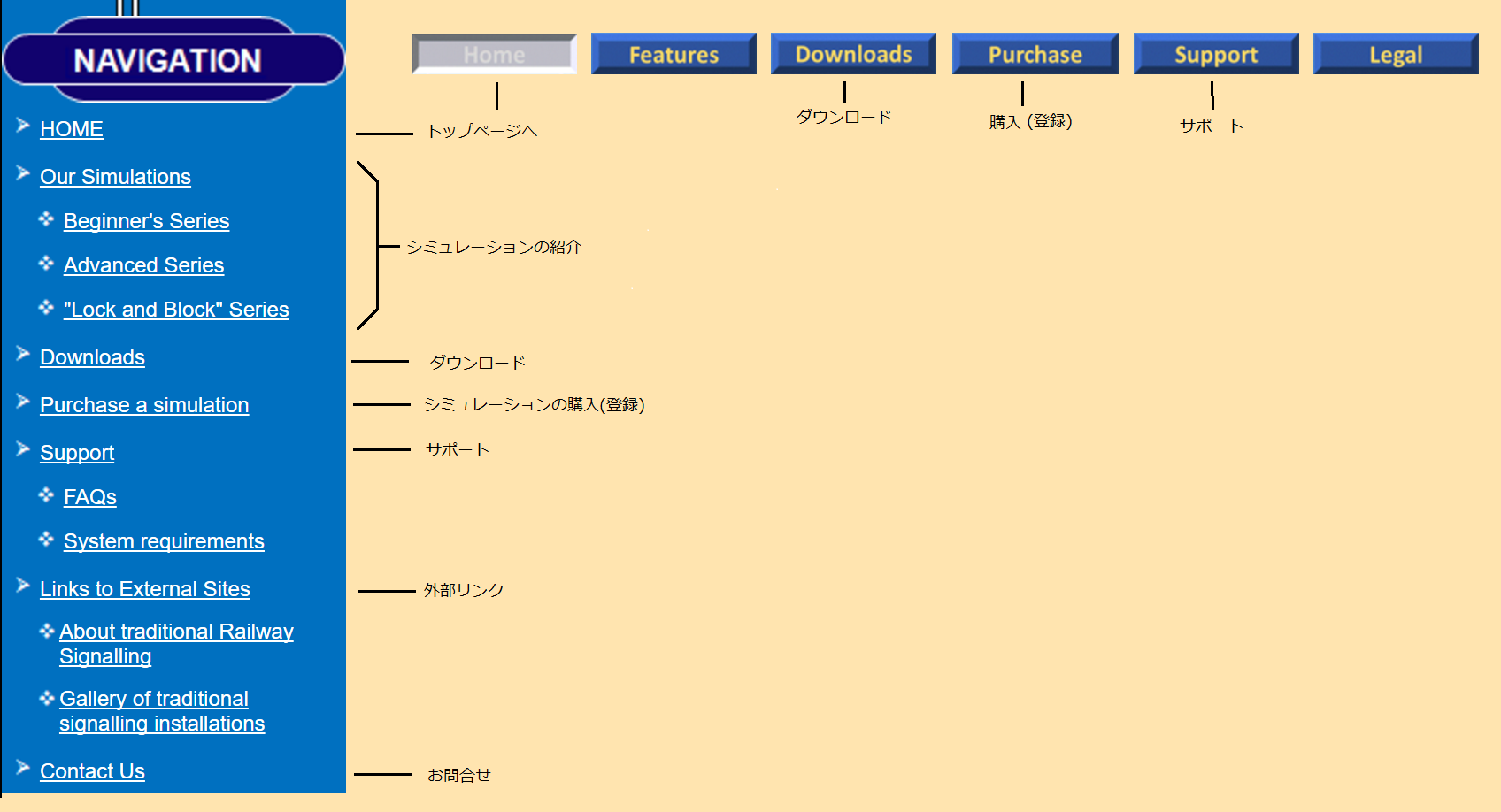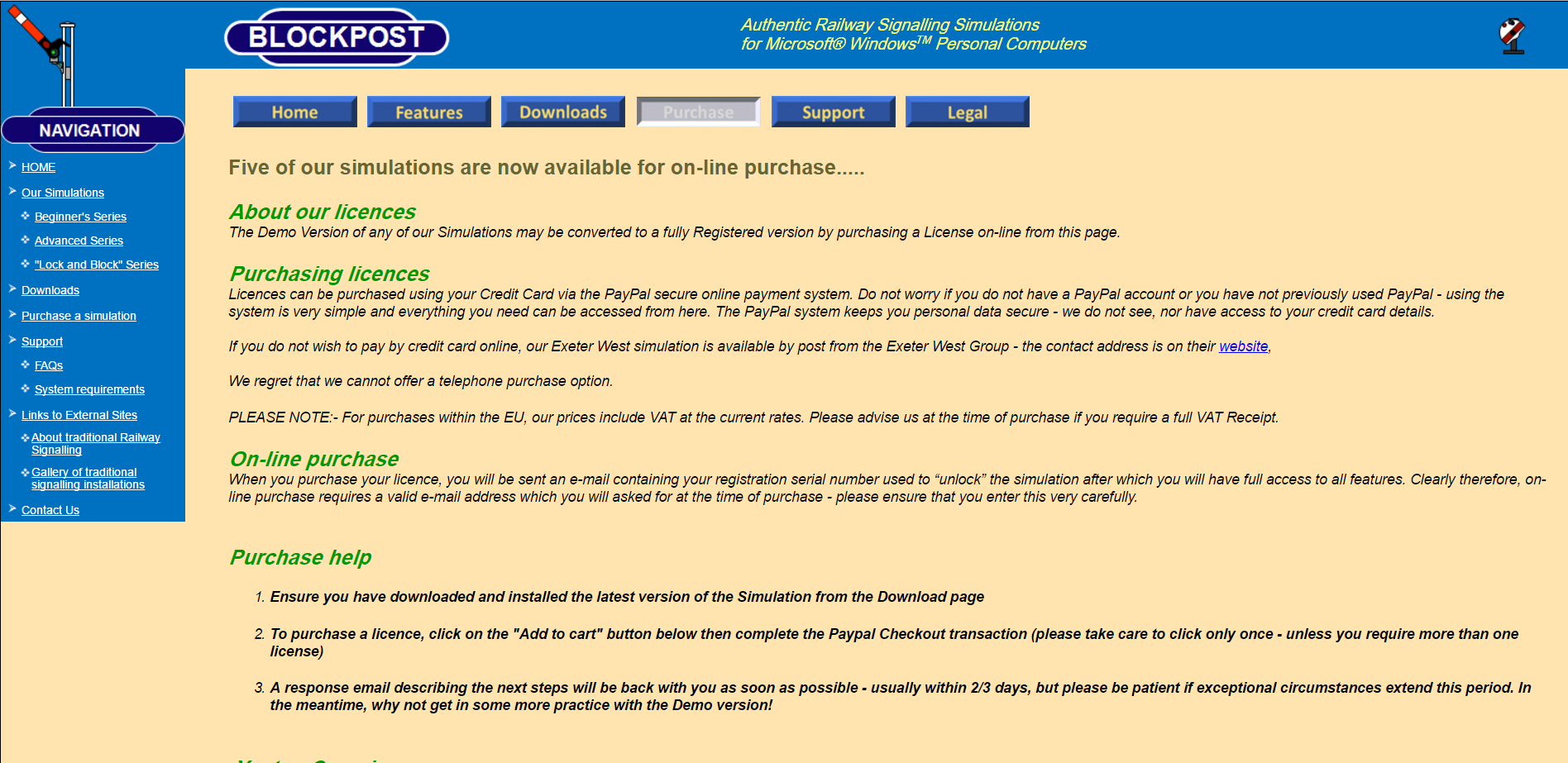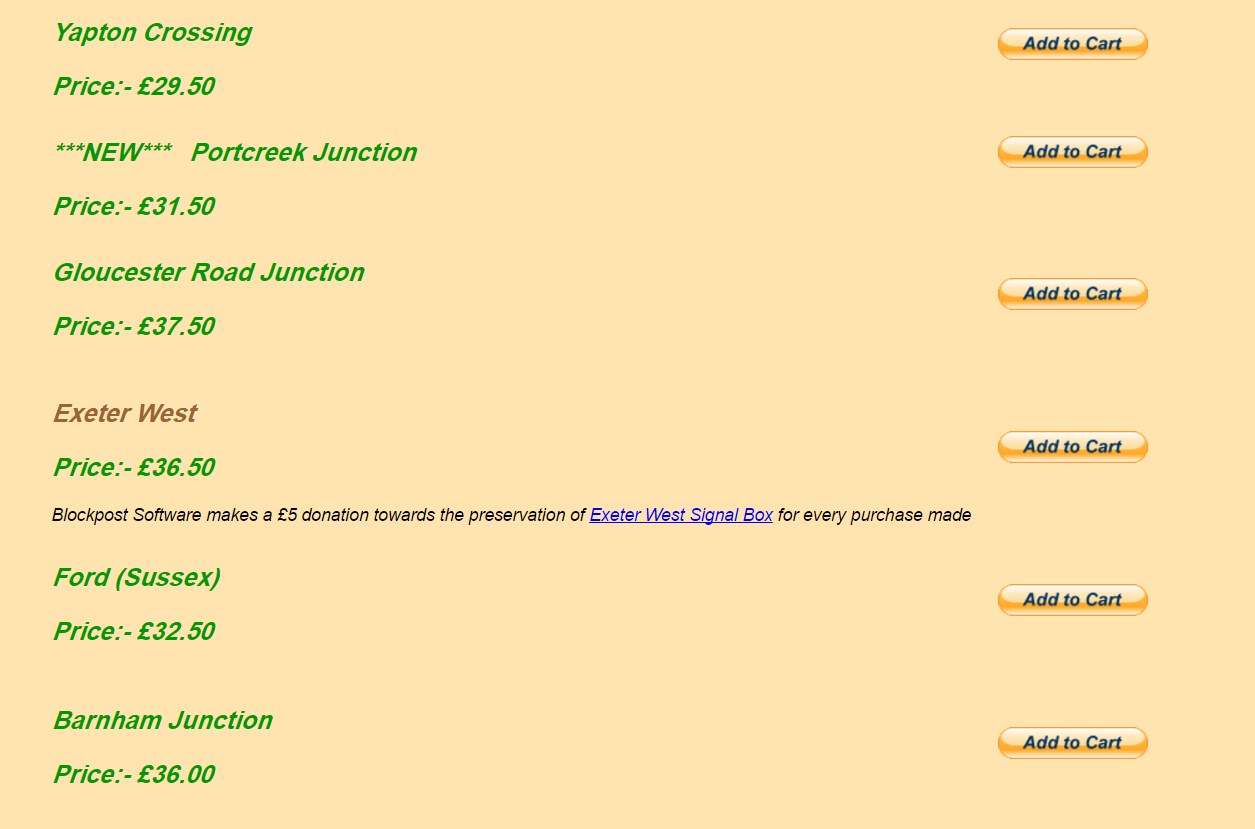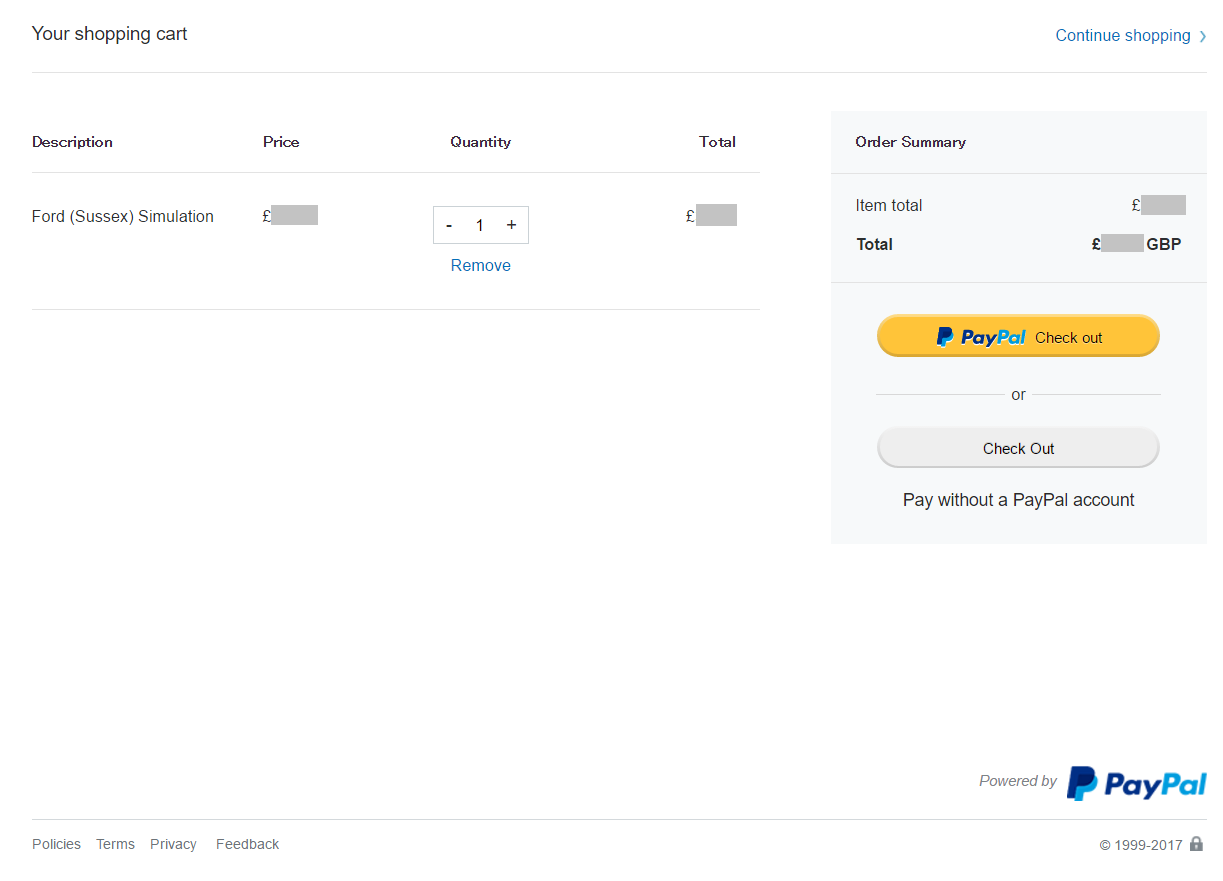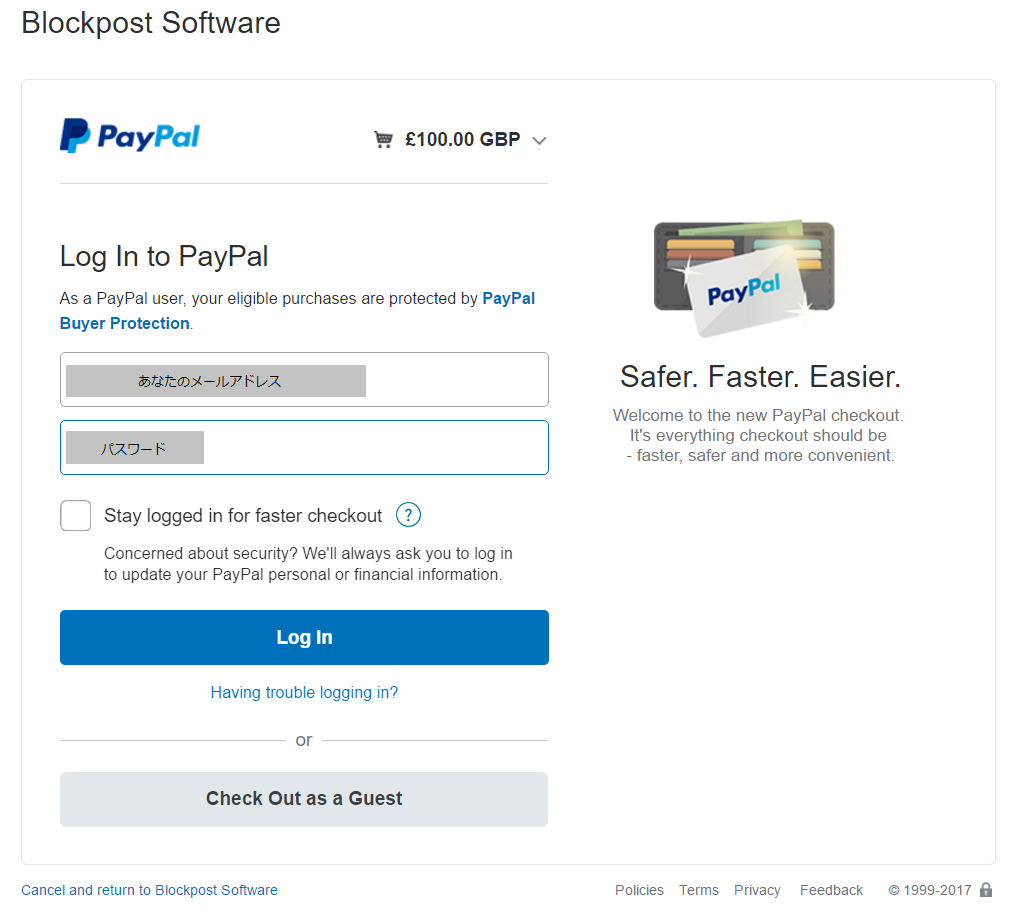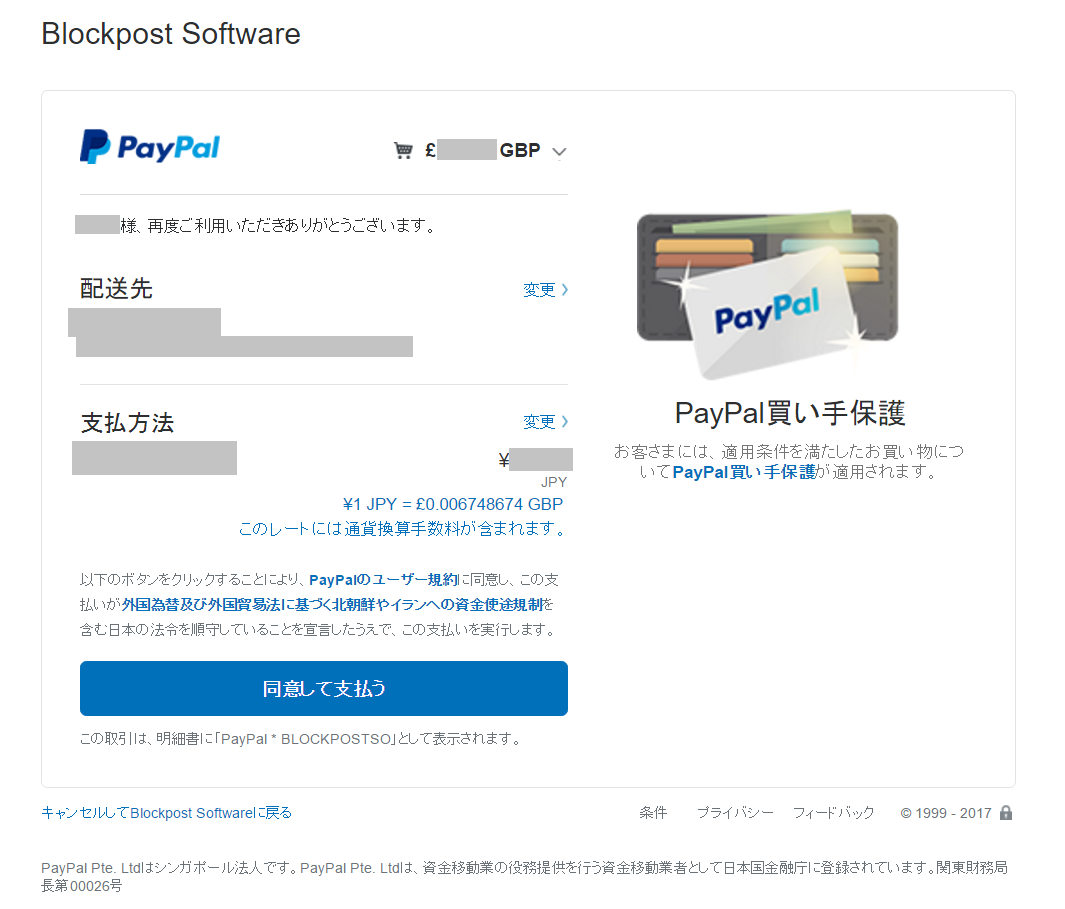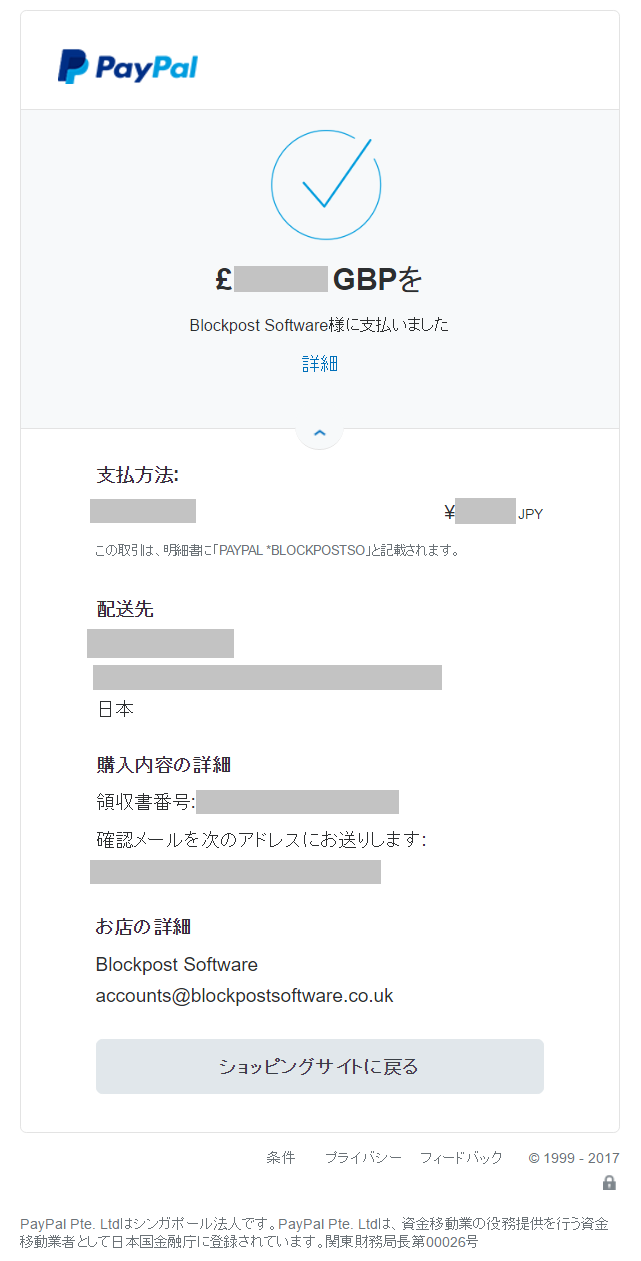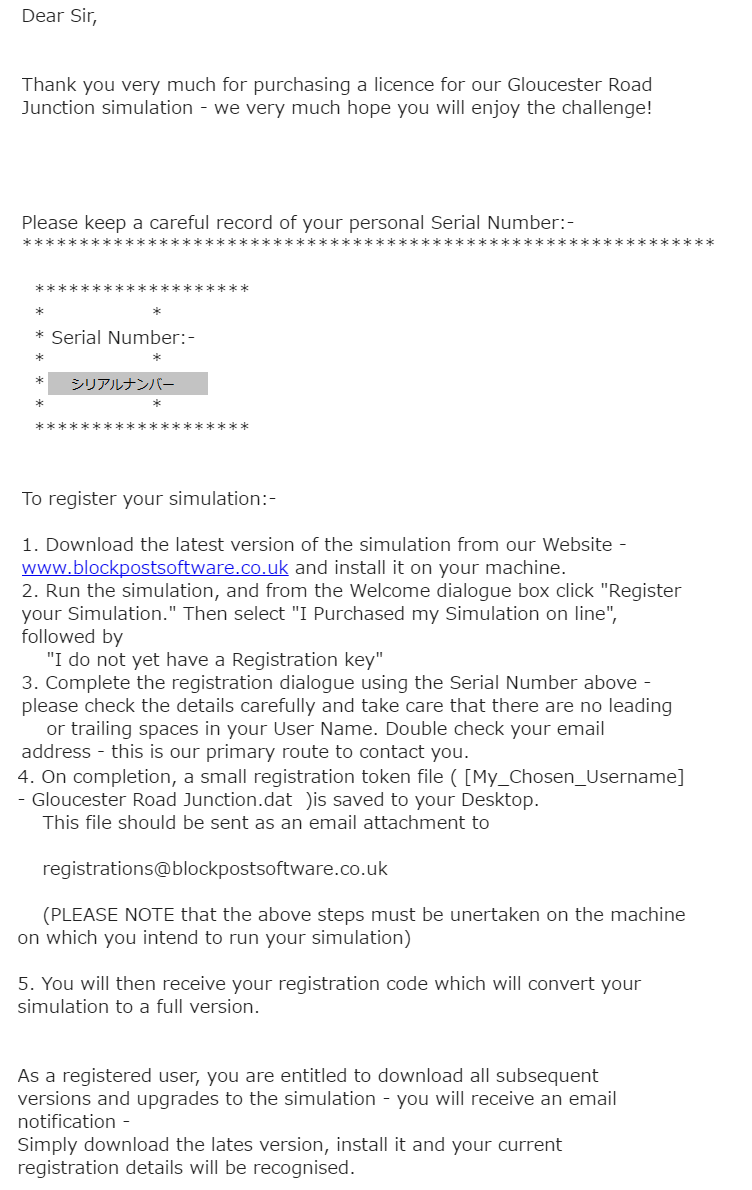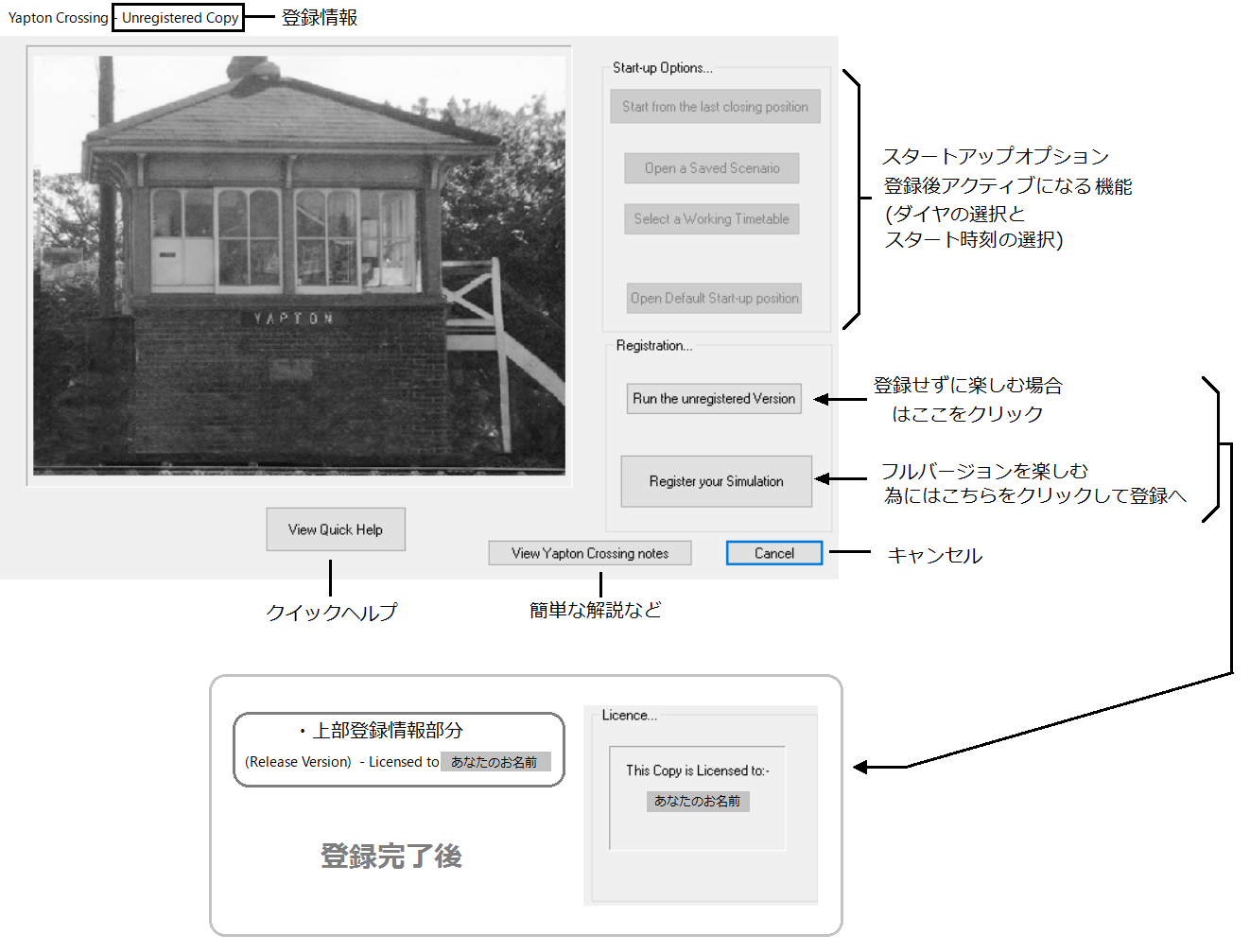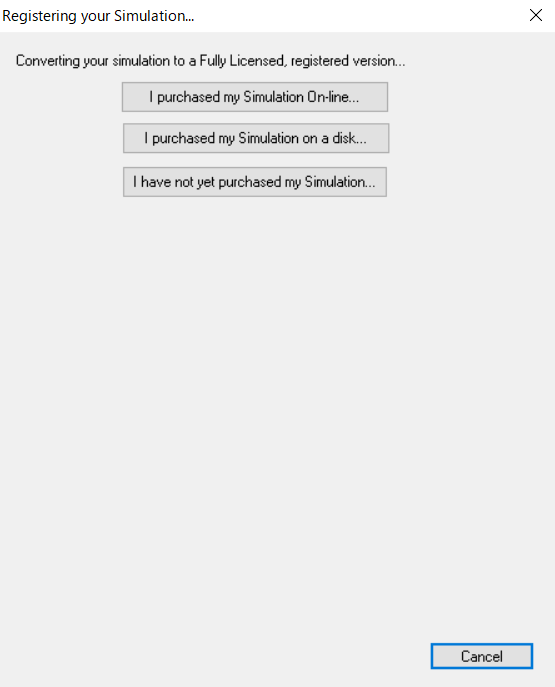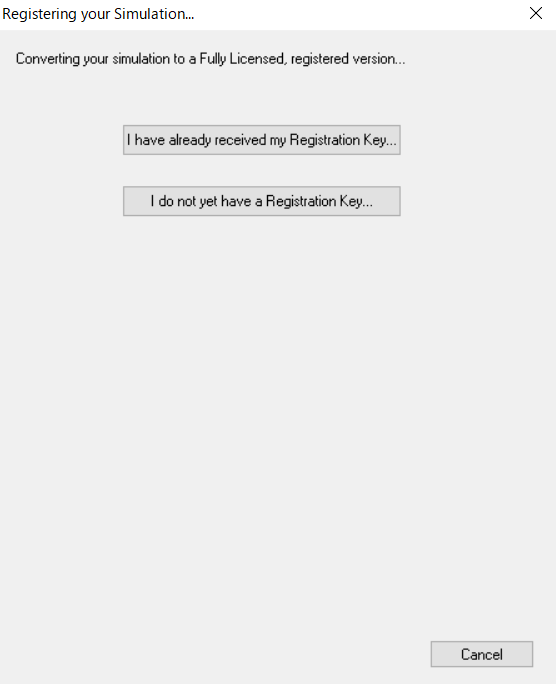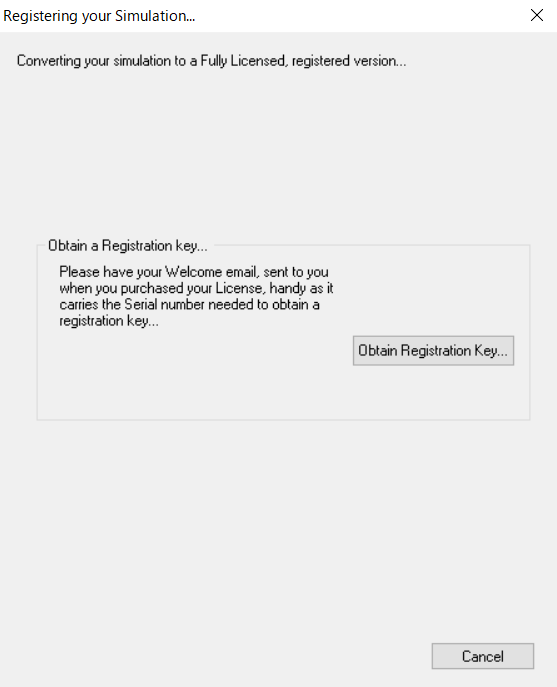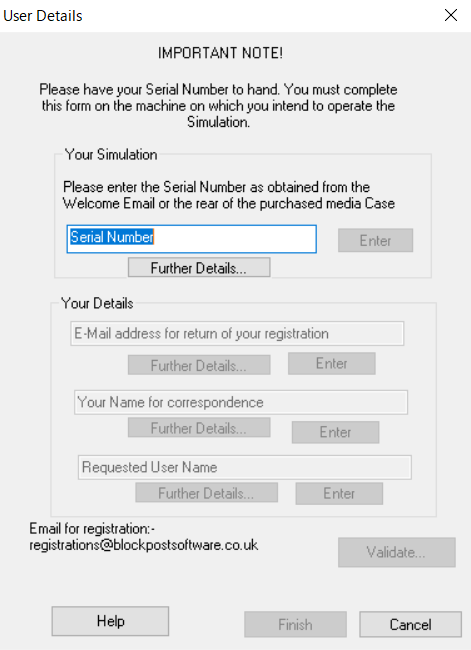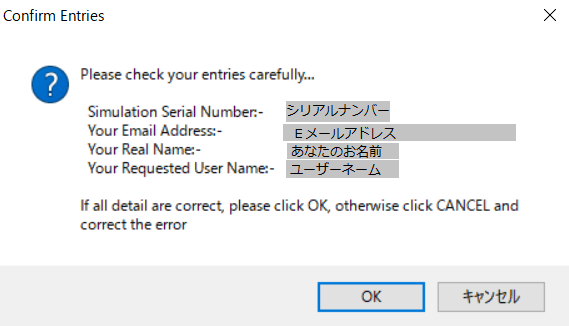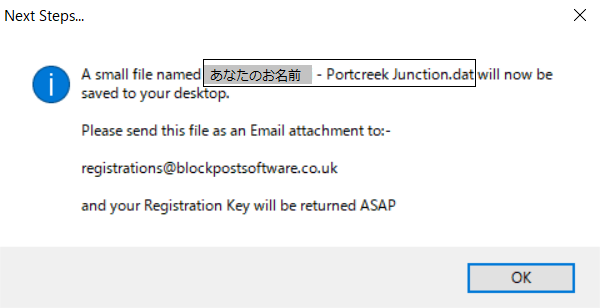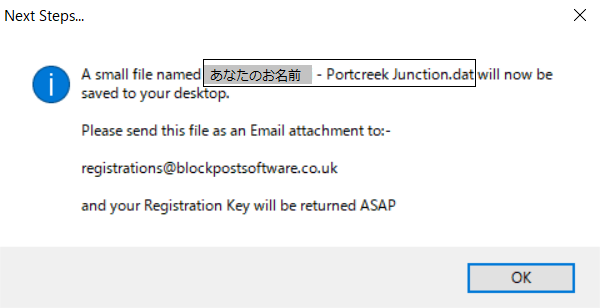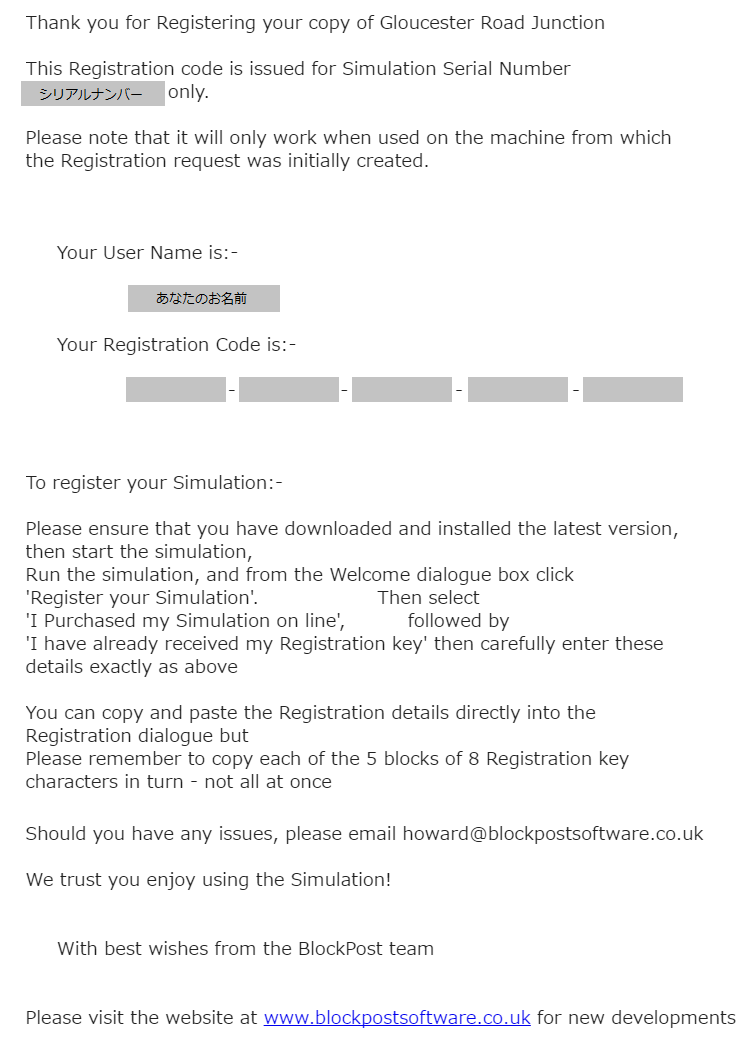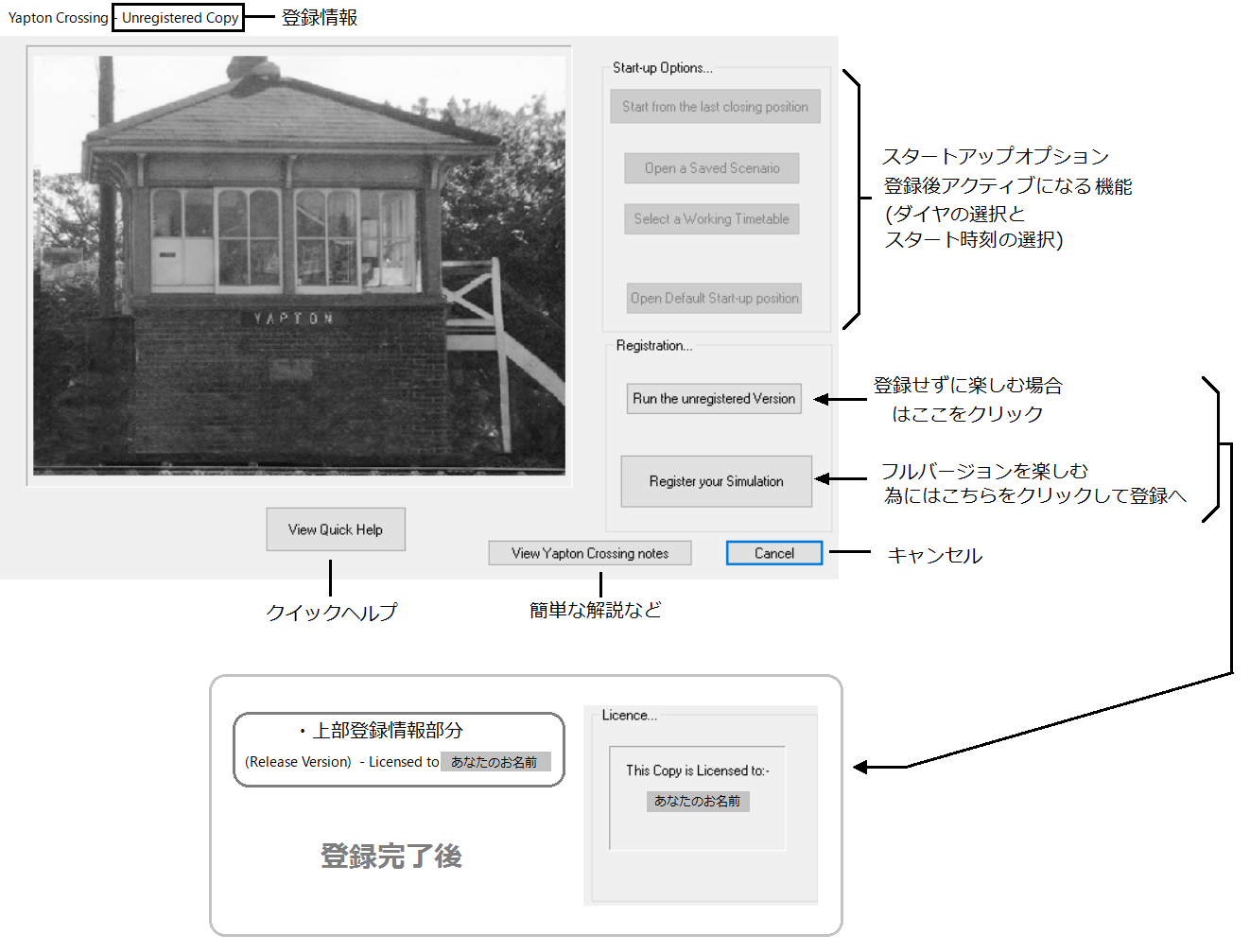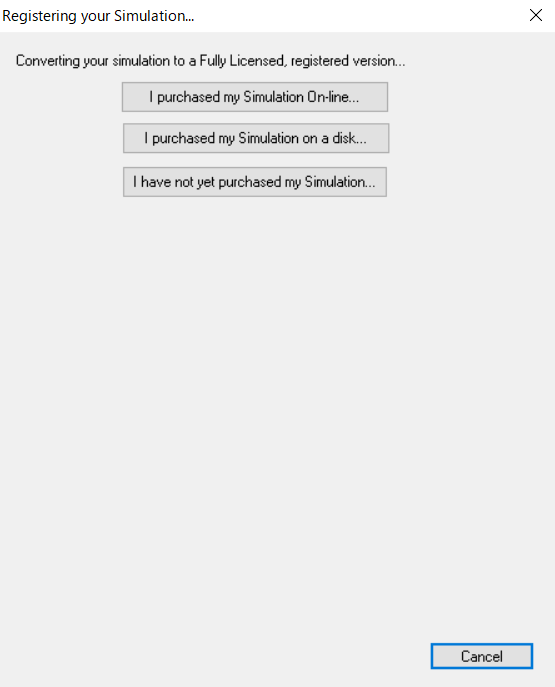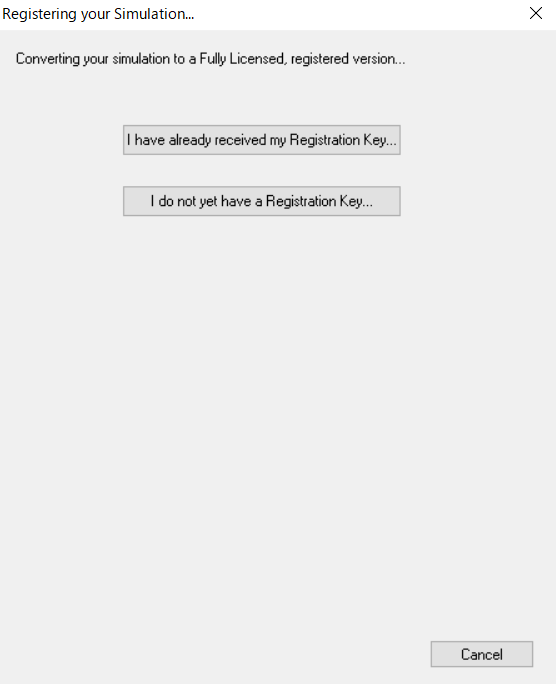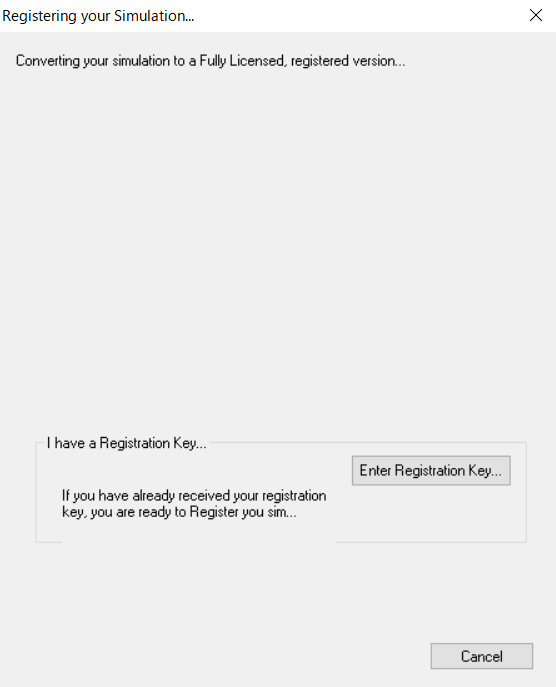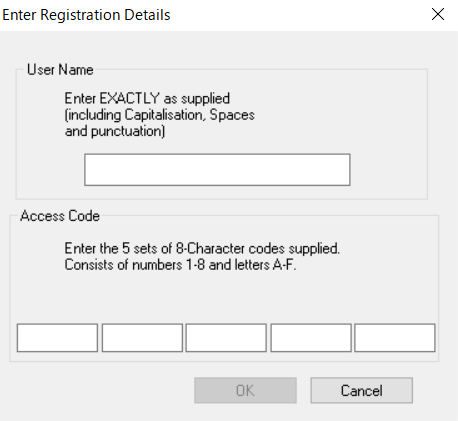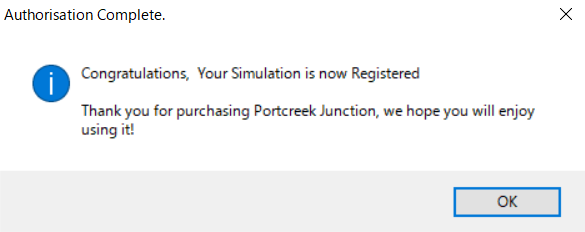ご利用登録の方法についてのご紹介
ここでは基本的なパソコン操作については既に習得されている前提として当シミュレーションに特徴的な登録手順などについて解説していきます。
(このページに掲載の画像はすべてBlockpost Software及びPayPalに著作権があります。)
なお、ここに掲載の登録及び購入方法は2017年1月現在のものです。登録及び購入時期及びシミュレーションバージョンにより異なる事がある事にご注意ください。
お試し版に手慣れてきたら、是非登録をしてみましょう。まず最新版を改めてダウンロードをしてください(既に最新バージョンがインストールされていれば先にお進みください)。
ダウンロードやインストールの方法につきましては無料ダウンロード方法のご紹介をご覧ください。
さて登録の方法を紹介していきます。少し複雑な流れとなっていますので、まずは大まかな流れを解説していきます。
1,Blockpost softwareのホームページより購入手続きを行います。
2,PayPalのサイトに飛びますので、支払いを完了します。
3,シリアルナンバーの記載されたメール1が届きます。
4,ソフトウェアを立ち上げ、シリアルナンバー・Eメールアドレス・お名前等を入力します。
5,すると、デスクトップ上に「あなたのお名前+登録するソフトウェア名前.dat」ファイルが作成されますので、
それを添付してBlockpost Softwareの登録Eメールアドレスにメールをします。
6,すると、登録コードの記載されたメール2が届きます。
7,再びソフトウェアを立ち上げ、あなたのお名前と登録コードを入力します。これで完了です!!
*ここで、いくつか注意点を書いておきます。
・PayPal決済を使用する為、基本的にクレジットカード(またはデビットカードやVプリカ等)が必要となる事。
・シリアルナンバーや登録コードを記載したメールの送信操作は自動システムではなく、ハワードさんにより一つずつ送信されているようですので、
日本との時差やハワードさんのご都合により、その受信はタイムラグを伴います。従って上記操作の途中で、メール待ちの状態が生じる事を認識しておく必要があります。
ですから、結果的に登録操作は数日に渡る可能性がある事をご了解した上で登録をお願いいたします。ハワードさんによると、そんな時はお試し版で遊んでてねとの事のようです。
・上記した操作は同一パソコン上で操作を行ってくださいとの事です。
さて、まずは登録手続きを概観してきました。ではこれより、実際の登録手続きについて解説してまいります。
では、Blockpost Softwareのトップページを見てみましょう。
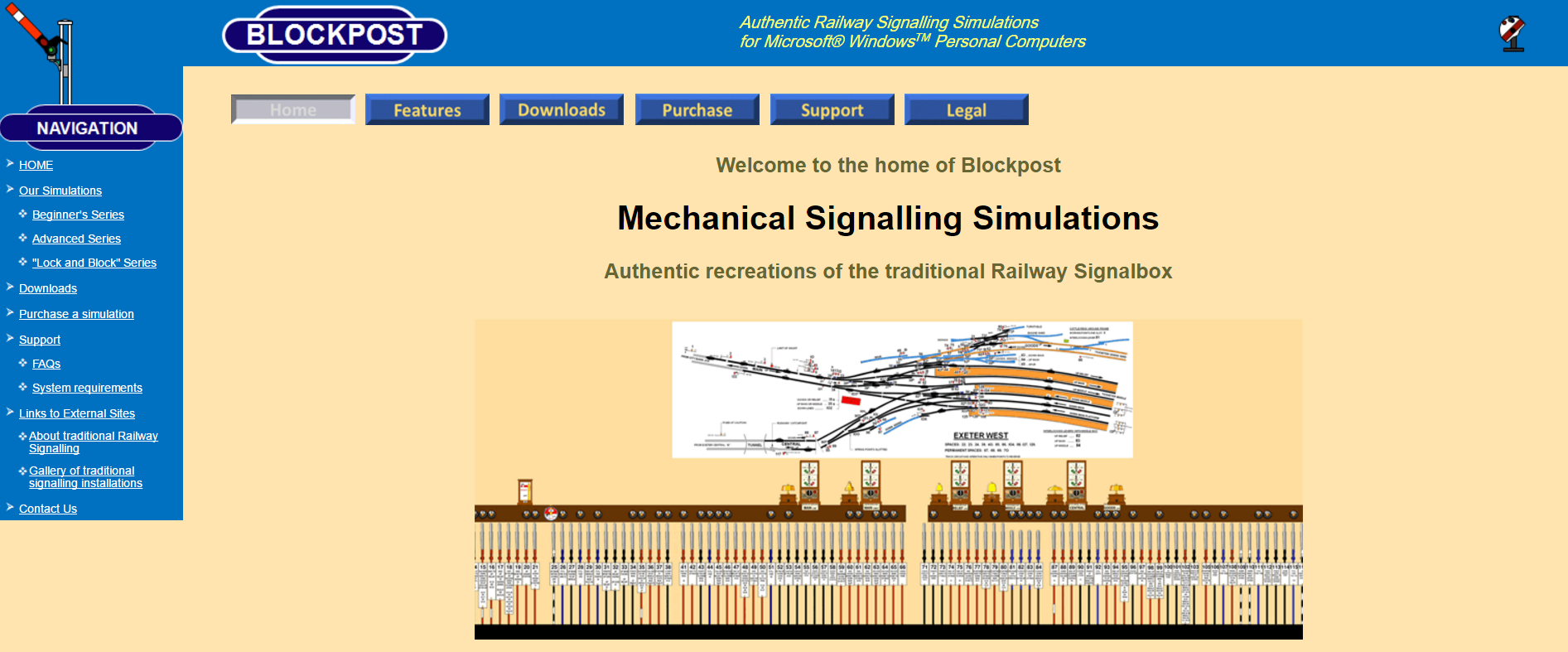
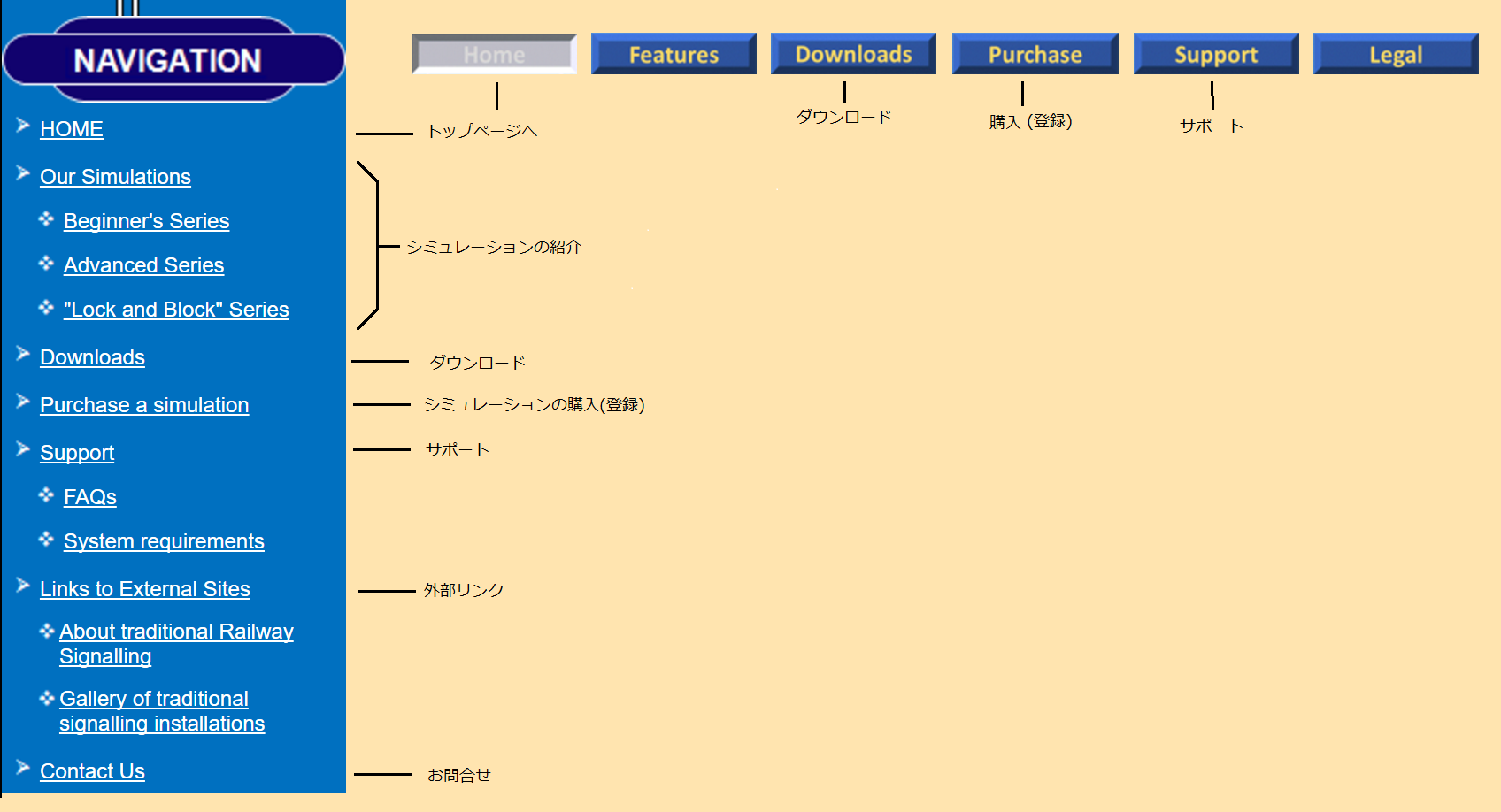
冗長ではあるかもしれませんが、トップページの解説も掲載しておきます。
そして、シミュレーションの購入(登録)を押していただくと以下のような画面となります。
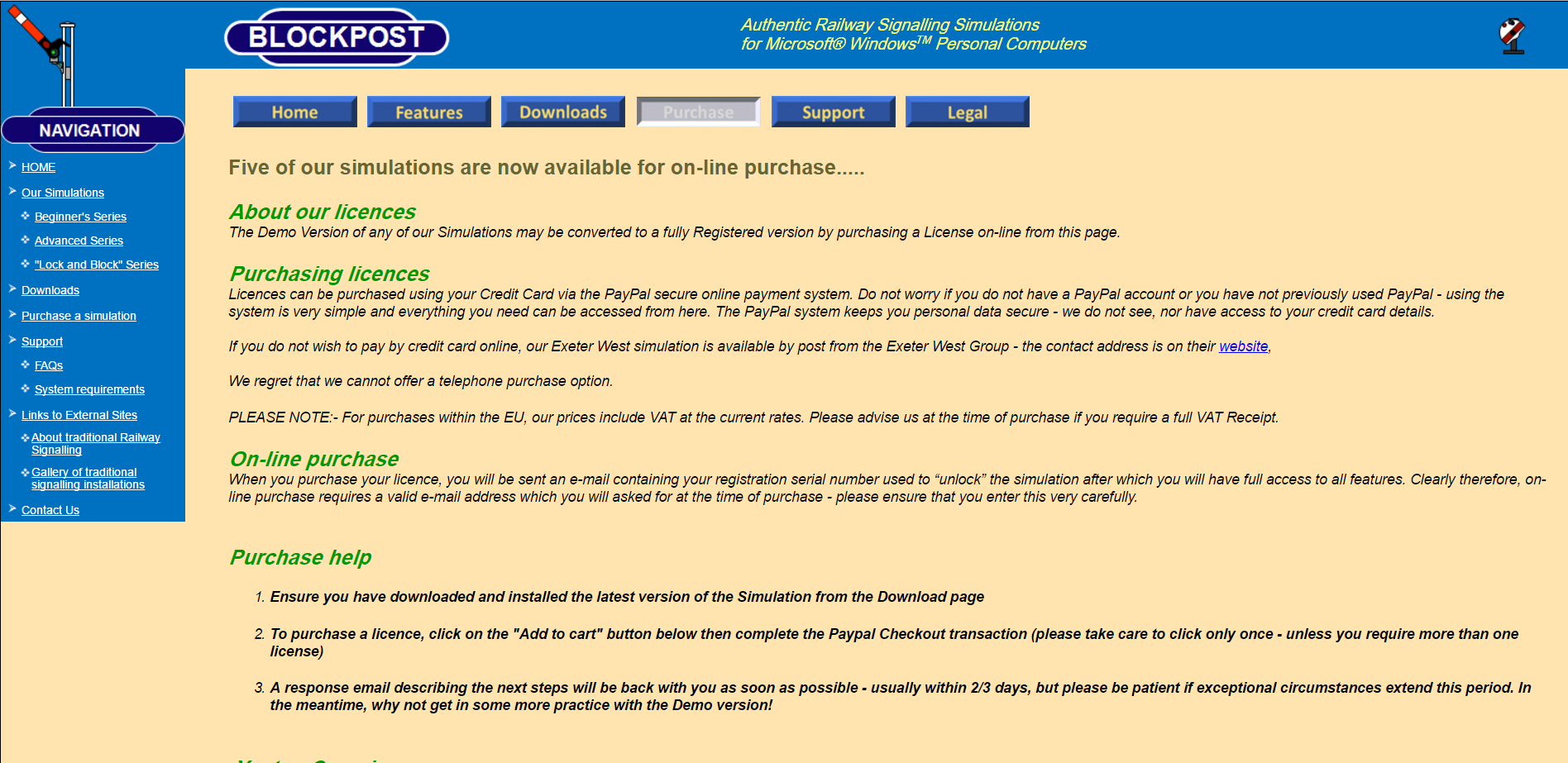
購入(登録)に関しての注意書きが書いてありますので、そこを下の方に目を移していきますと、
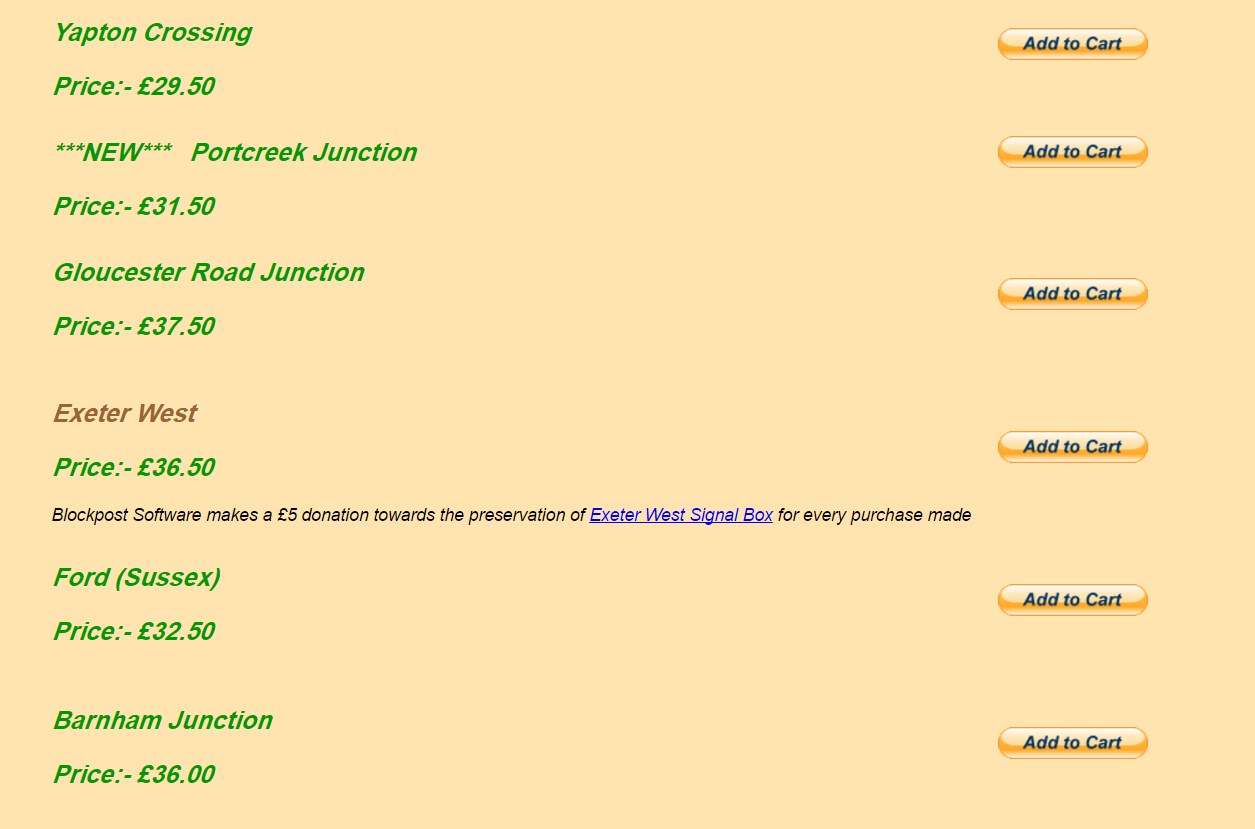
シミュレーションをカートにいれるボタンが現れます。購入したいシミュレーションの右側の「Add to Cart」ボタンを押します。
するとPayPalの購入画面へと飛びます。なお、複数のシミュレーションを一度に購入したい場合はPayPalの画面からブラウザの戻るボタンで戻っていただき、
更にほかのシミュレーションの「Add to Cart」ボタンを押していただくと、複数のシミュレーションをカートに入れる事ができます。
PayPalの購入画面に移ります。PayPalアカウントのない方はこの機会にアカウントを作ってみてはいかがでしょうか?
なおPayPalアカウントの作り方についてはここでは冗長なので解説いたしません(すみません)。
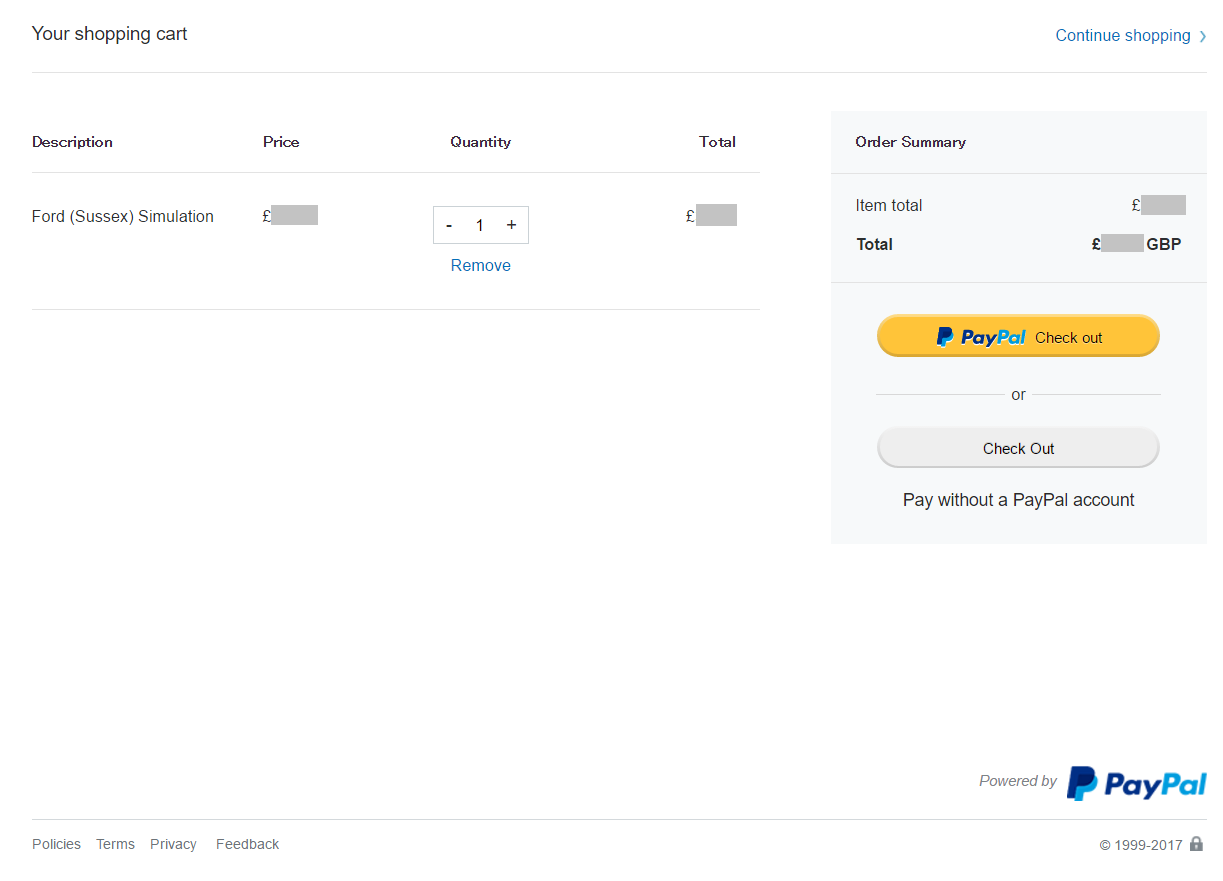
ということで、カートの中身を確認した上で右側の「PayPal Check out」をクリックします。
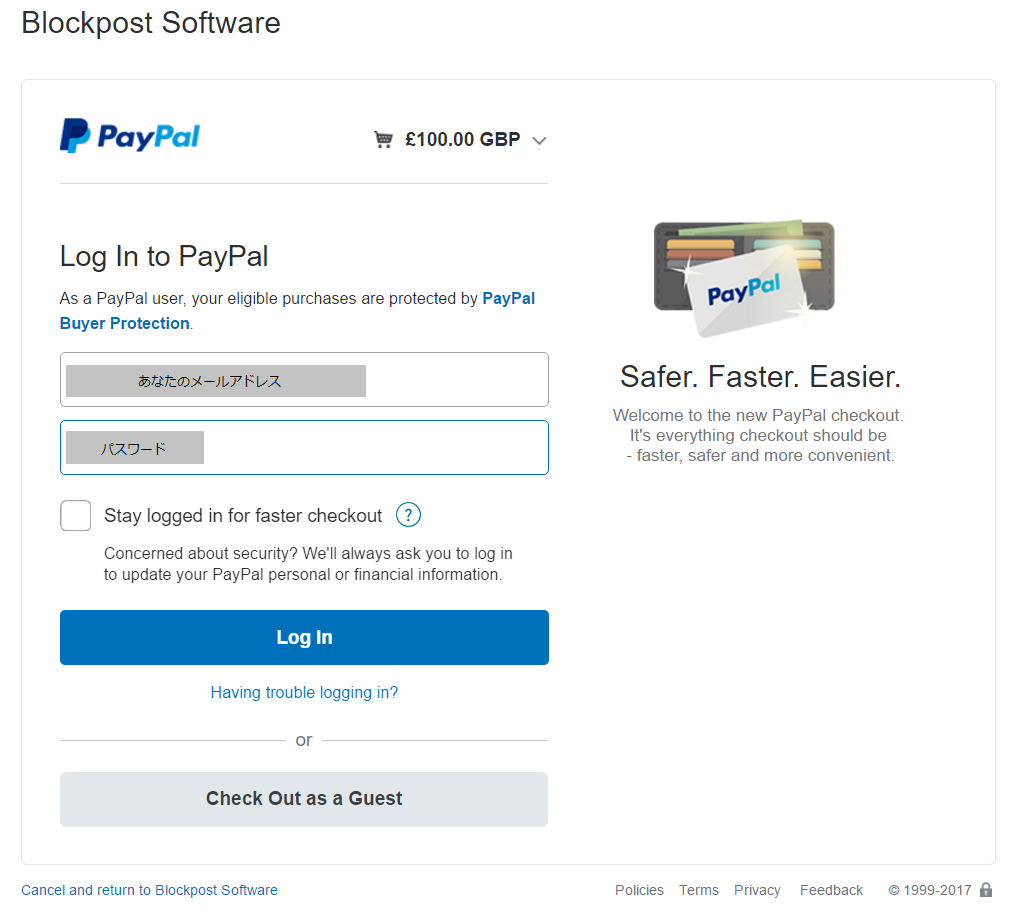
PayPalのログイン画面です。
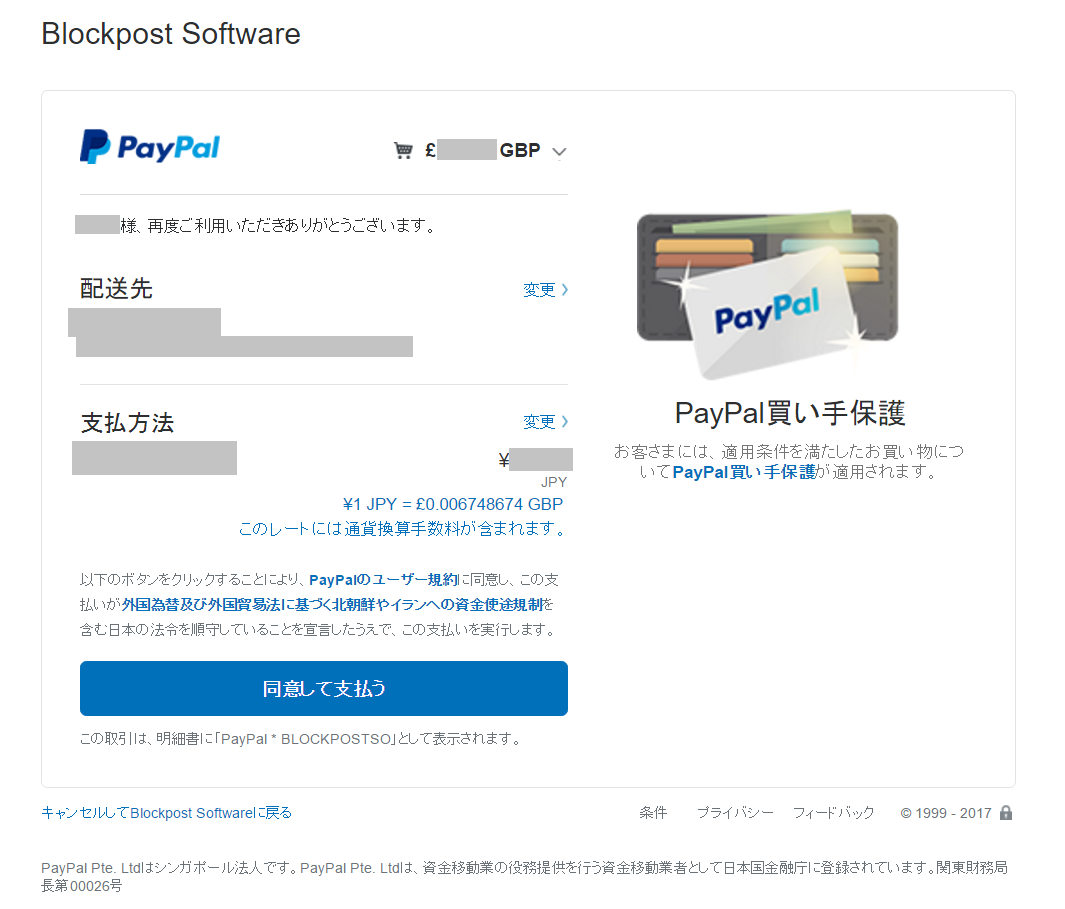
配送先はまぁ配送されるわけではないのでどうでもいいですが・・・住所ですね、つまり・・・
支払い方法とその金額を確認した上で(下にレートが表示されています。1円当たりで表示されていますので、1ポンド当たりを知りたい場合は1割るこのレートで割りましょう)
「同意して支払う」を押して次に進みましょう。
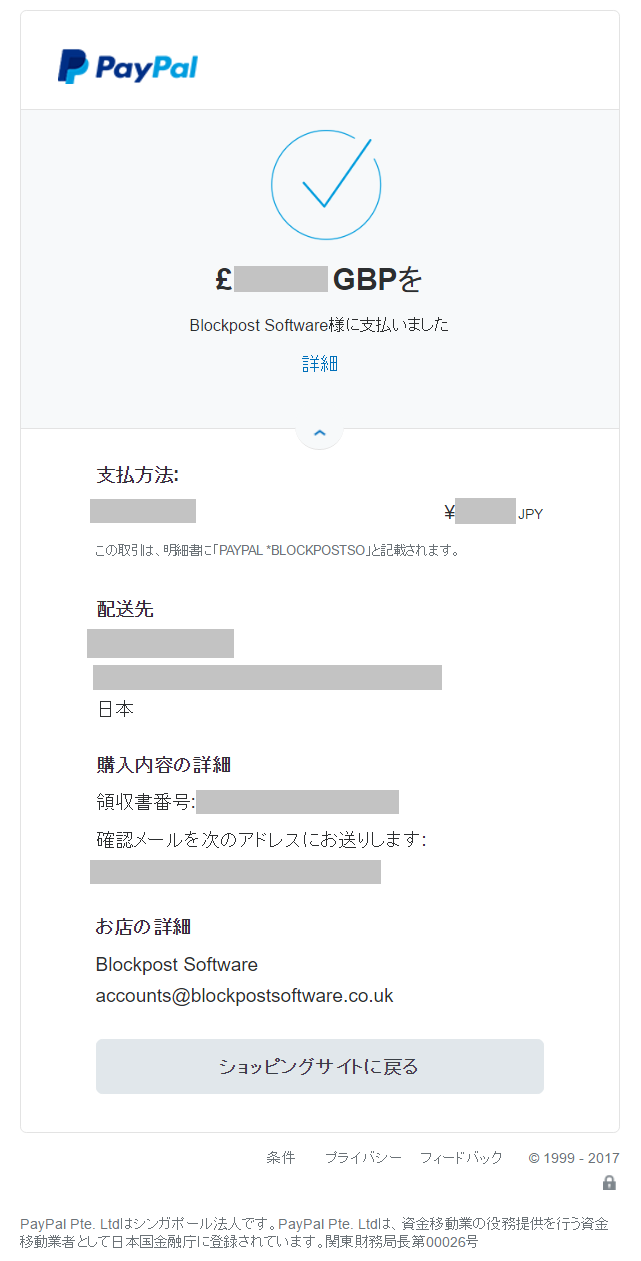
支払いが完了すると、支払い完了画面になります。
さてここで少し間が空く事になるかとは思います。こんな時はお試し版を楽しみましょう!まぁ肩の力を抜いてゆ〜っくり待っていましょう。
そんなこんなで時間を過ごしていると、1通目のメールが"多分"届いていることでしょう。
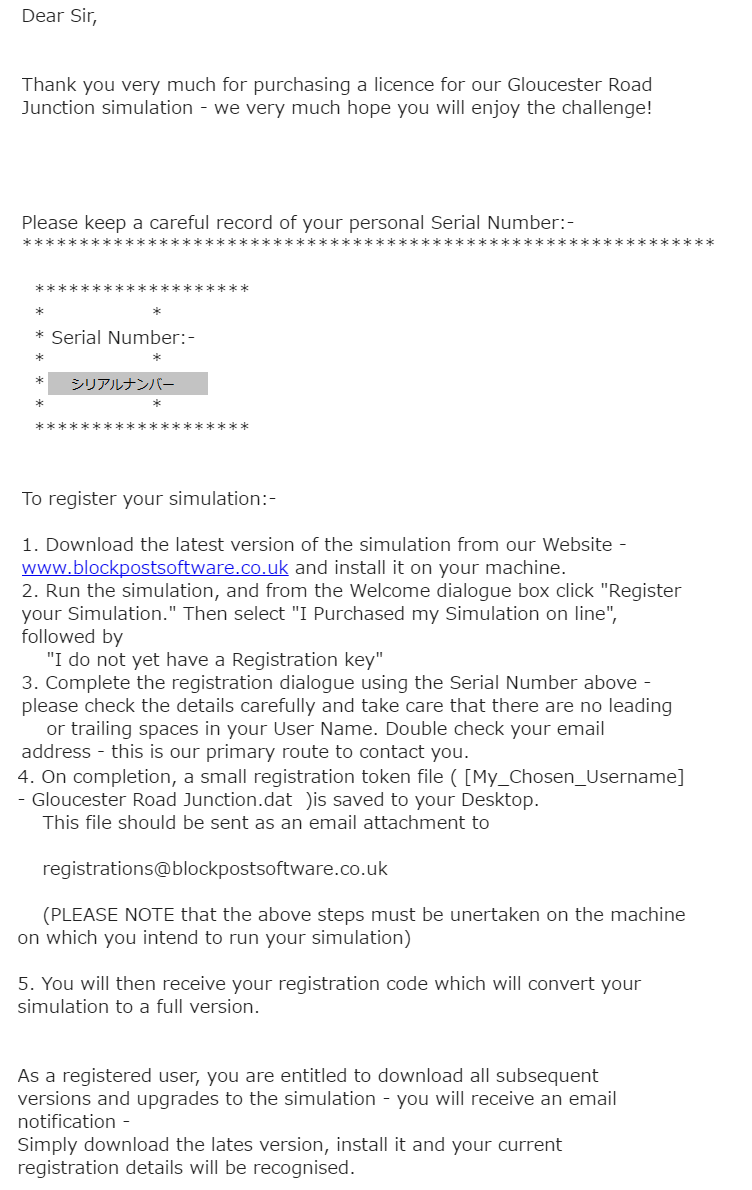
こんなメールが届いていると思います。
シリアルナンバーが上部に記載されています。また下部には登録までの道筋が示されています。
さぁ、購入したシミュレーションを立ち上げましょう。
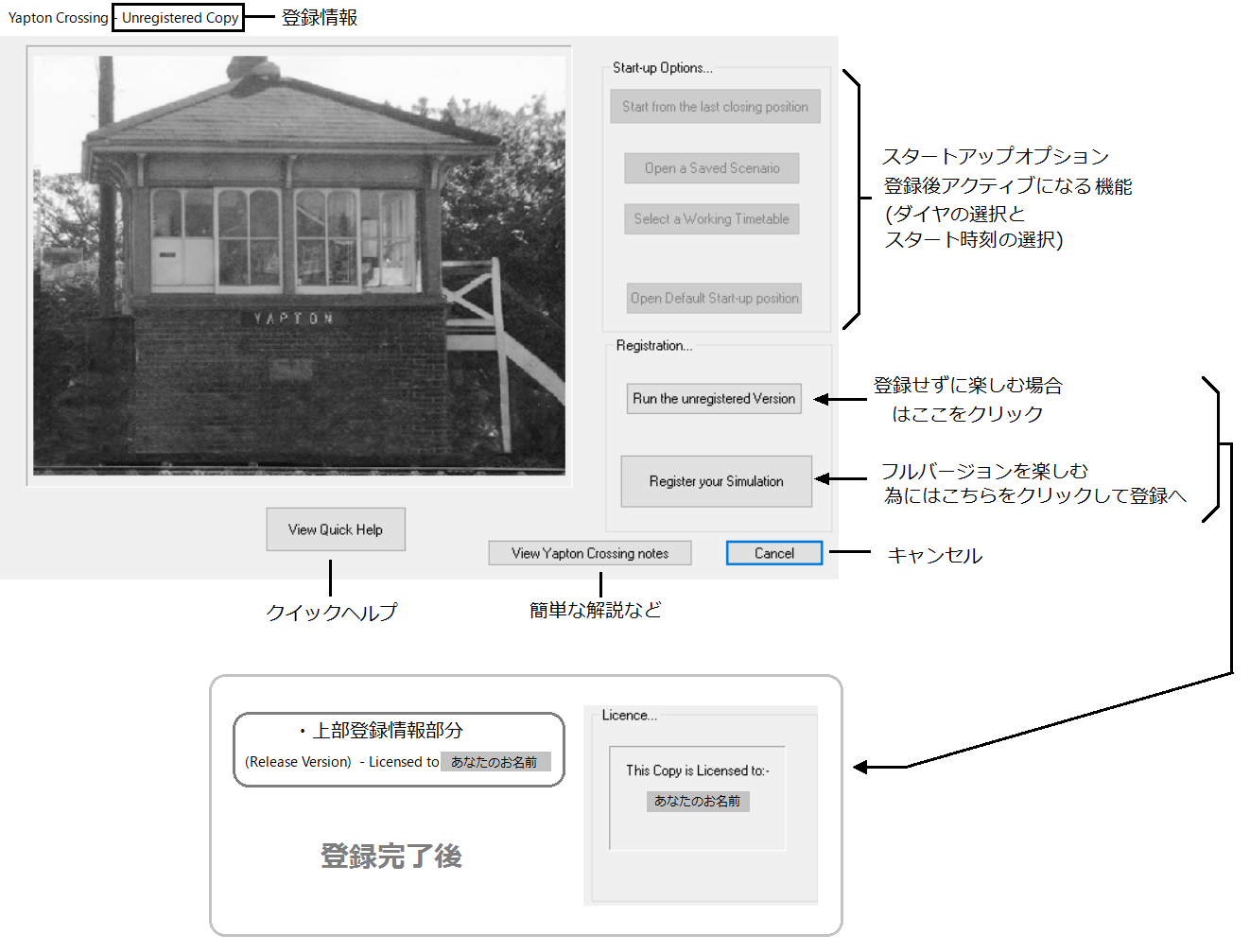
「Register your Simulation」をクリックしましょう。登録完了後の状態となるように頑張りましょう。
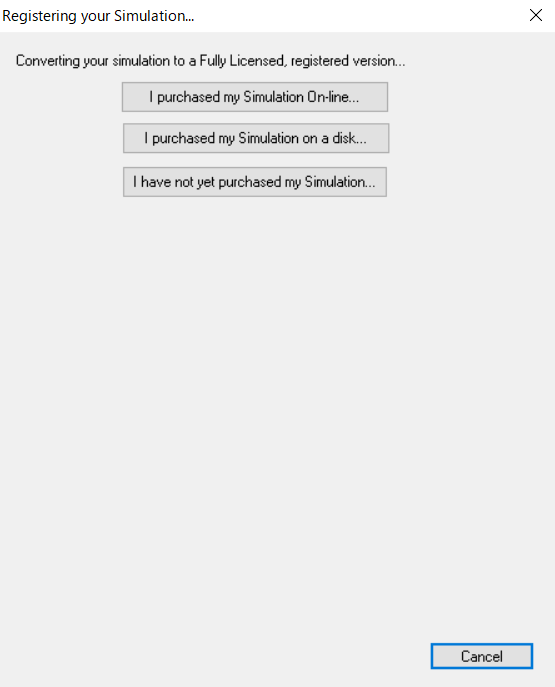
するとこんな画面が出てきます。既に購入は完了しているので「I purchased my Simulation On-line」をクリックします。
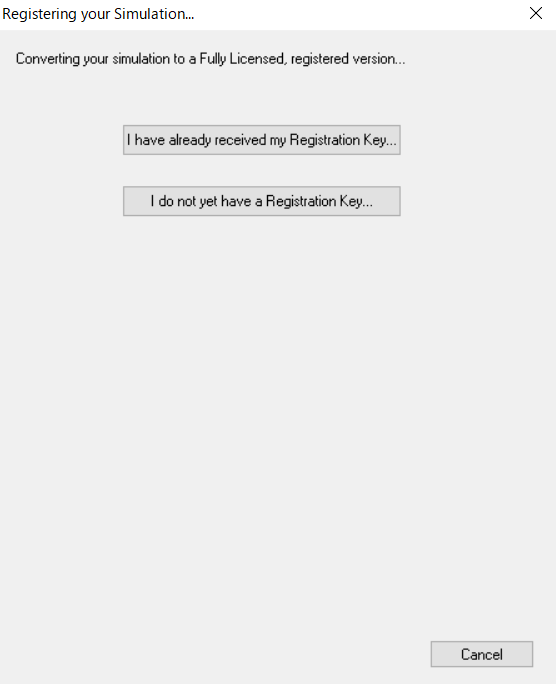
現時点ではシリアルナンバーは持っていますが、登録コードは持っていませんので、下の「I do not yet have a Registration Key」をクリックします。
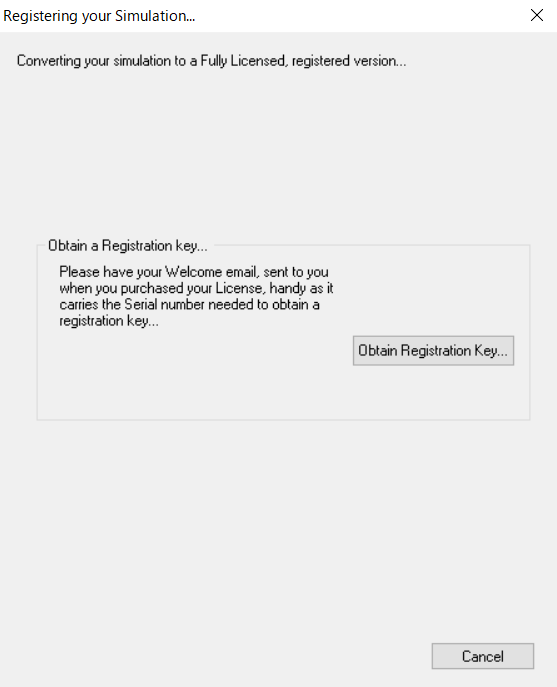
こんな画面が出てきました。登録コードを手に入れる為に「Obtain Registration Key」をクリックします。
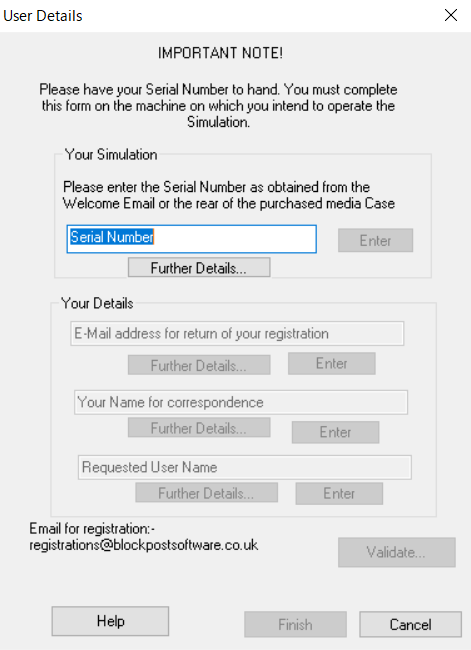
上部に重要事項として「シミュレーションを動かしたいと思っているパソコンでこのフォームを入力してくれ」となっています。
改めて確認しましょう。
上から順番に「シリアルナンバー」、「Eメールアドレス」、「メール対応の為のあなたのお名前」、「あなたのユーザーネーム」を
入力するようになっていて、「Enter」を押すことで次の入力画面に進む事が出来ます。
入力項目について知りたい場合は「Further Details」を押してください。
「validate」を押して入力確認をすることができます。入力が終わりましたら、「Finish」を押しましょう。
ちなみに「validate」を押すとこのような確認画面となります。
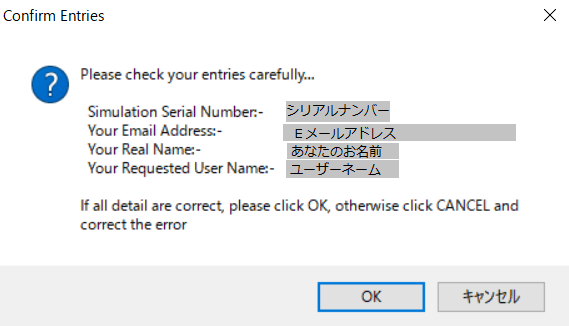
「Finish」を押すと、“デスクトップ上に「あなたのお名前+登録するソフトウェア名前.dat」ファイルが作成されます”との注意書きが表示されます。
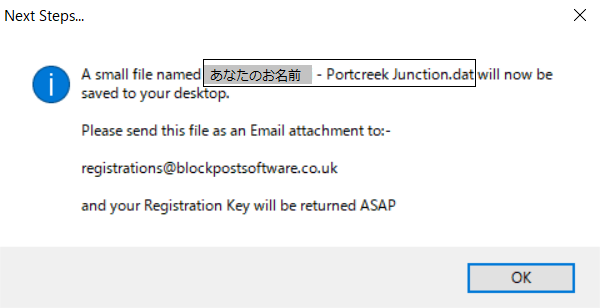
OKを押すと、「すぐにメールをしますか」とのフォームが出ますので、「はい」を押せば自動的にメールフォームが立ち上がります。
他の設定でメールをする場合は「いいえ」でもよいでしょう。
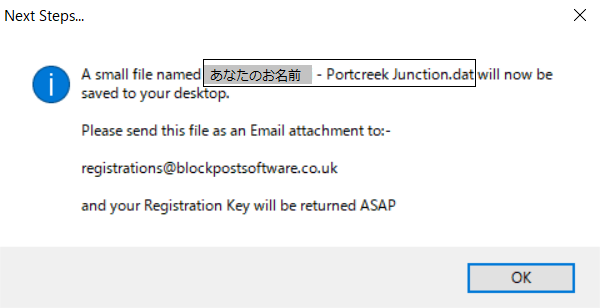
さぁデスクトップ上に「あなたのお名前+登録するソフトウェア名前.dat」があるはずです。
そしてこのファイルを添付して、2つ上の画像にあるregistrations@〜で始まるメールアドレスにメールを送ります。
(添付方法などは各メールソフトなどを参照にしてください。)
さぁ、だいぶ疲れてきましたね・・・。メール2が来るまでしばしお待ちを・・・。
はい、お試し版で楽しんでいましょう。因みに、ASAPとはas soon as possibleの事だそうです。そんな雑談をしながら、肩の力を再び抜きながら待っていましょう。
確かにこんな時間は待ち遠しいものではありますが、まぁ「慌てない慌てないで」お願いいたします
さぁ、メール2が来ました!!
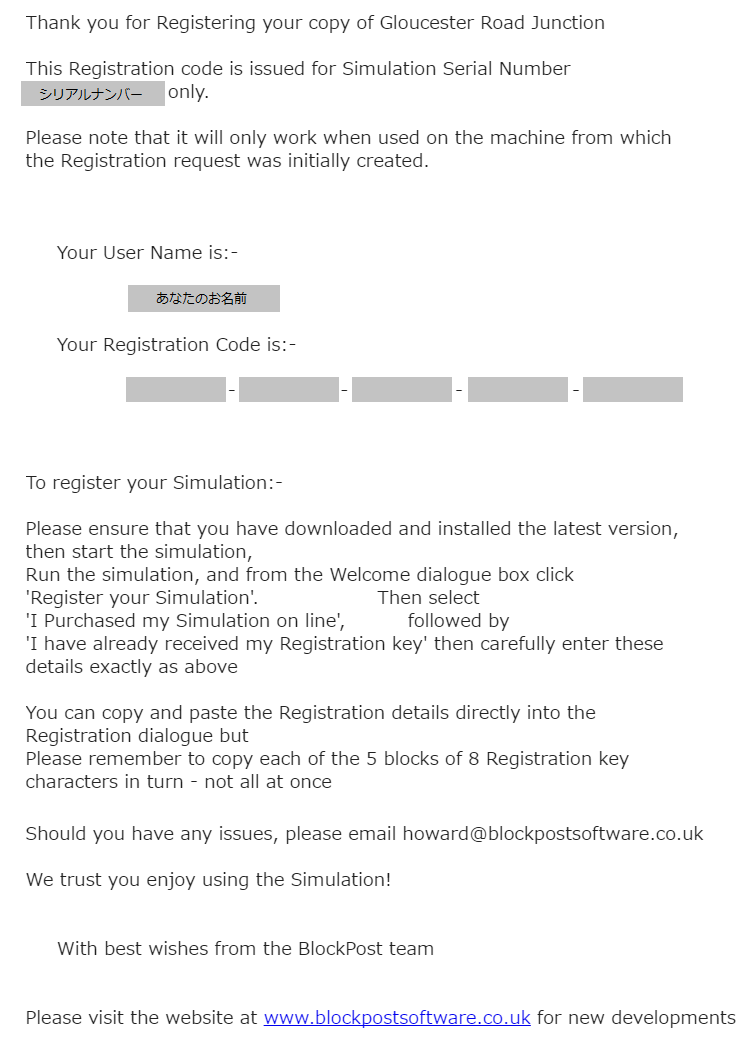
こんなメールが届いていると思います。
シリアルナンバーが上部に記載され、その下の方にユーザーネーム、8桁5ブロックの登録コードが記載されています。
また下部には登録までの道筋が示されています。
また「問題があれば、ここにメールを」「シミュレーションを楽しんでね」とのメッセージが書いてあります。
登録コードが手に入りました。さぁ再びシミュレーションを立ち上げましょう。
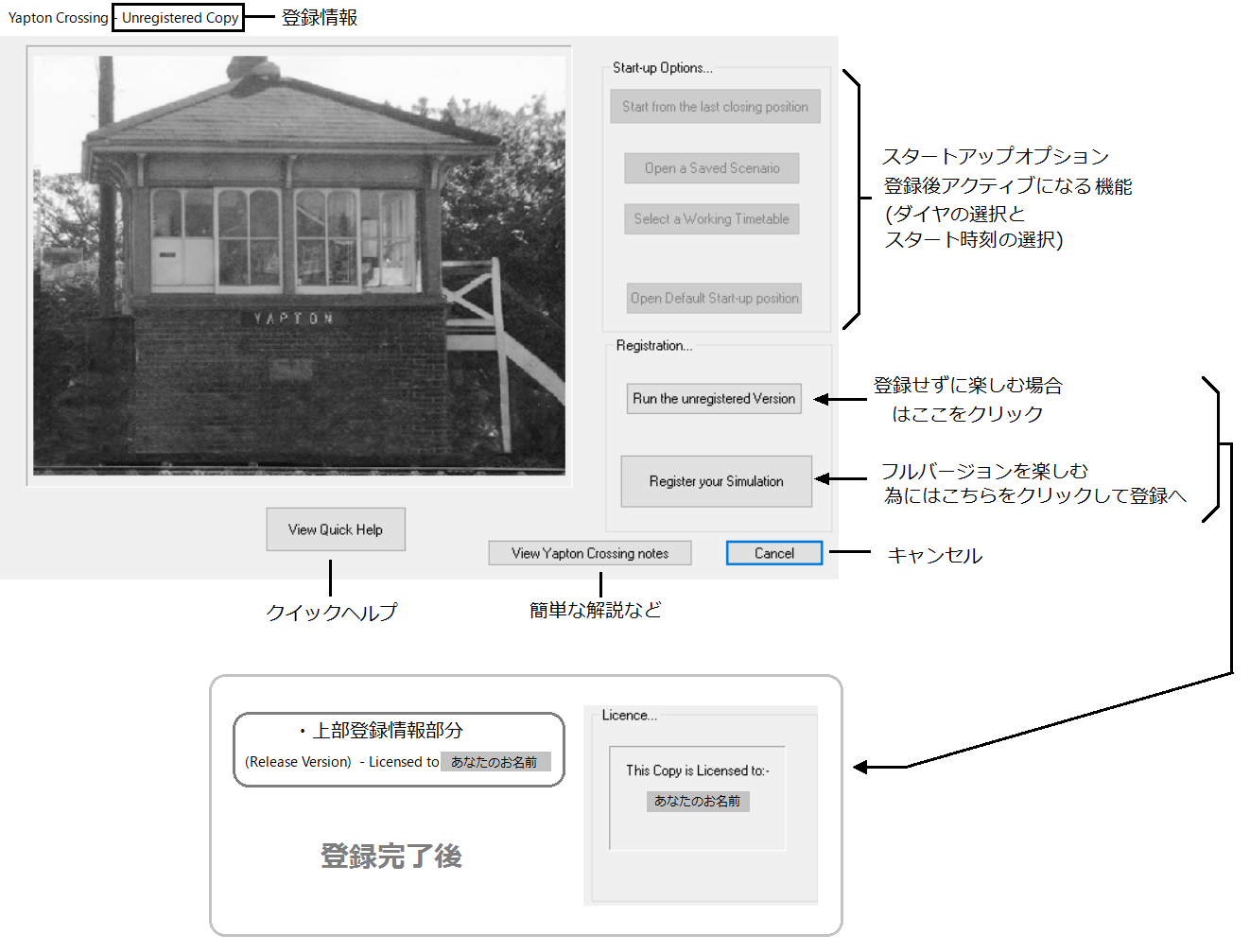
「Register your Simulation」を再びクリックしましょう。
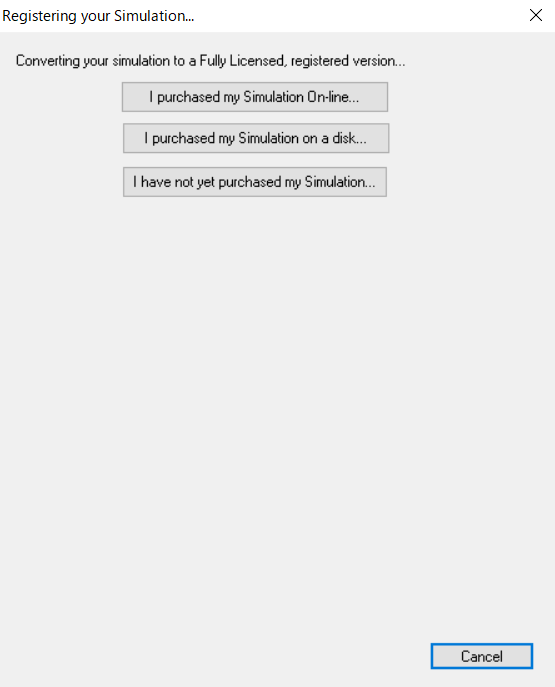
例の画面が再び出てきます。既に購入は完了しているので「I purchased my Simulation On-line」をクリックします。
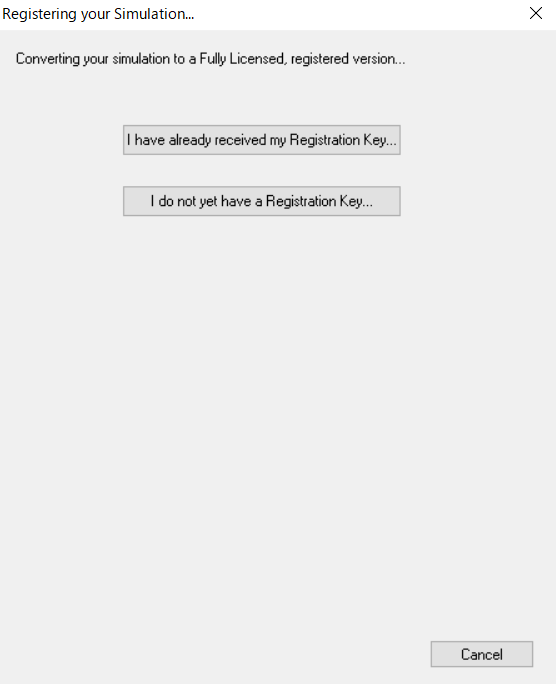
シリアルナンバーも登録コードも持っていますので、上の「I have already received my Registration Key」をクリックします。
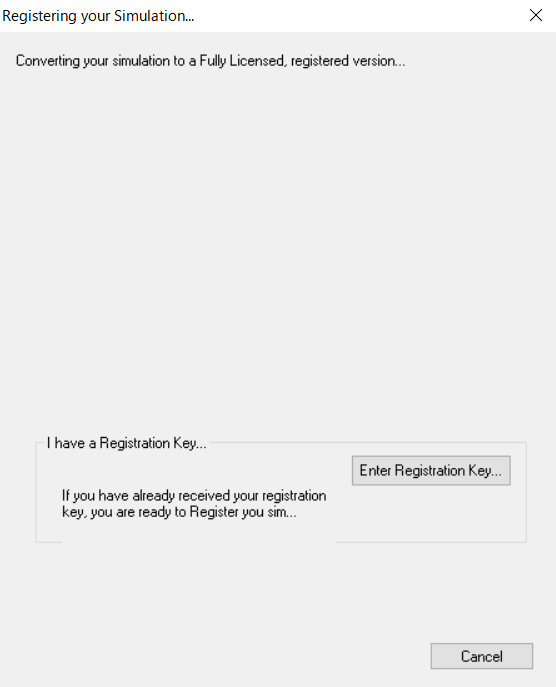
続いて「Enter Registration Key」をクリックします。
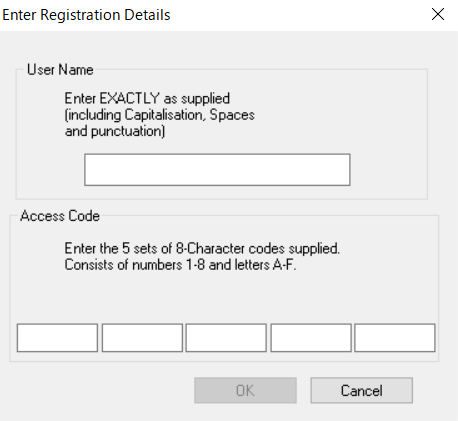
上にユーザーネームを入力し、下には登録コードを正確に入力し、OKを押します。
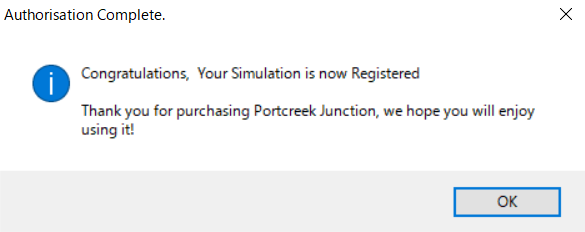
ついに登録完了です!!やった〜!
改めてシミュレーションを立ち上げましょう。ちゃんと入力できていれば上記した登録完了後の状態になっているはずです。これで思う存分シミュレーションを楽しめます。
何か問題があった場合はハワードさんにメールしましょう。ただ、片言の英語または日本語の場合は私が間に入る事になるかもしれません・・・。

Copyright© 2017- これであなたもシグナルマン?! 「Blockpost Software」を楽しもう